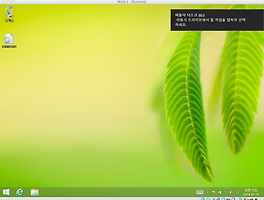Windows를 사용하다가 맥 OS X를 사용하면 Windows에 없던 기능들을 하나씩 알게 되면서 장점도 알게 되겠지만, 가장 불편한 점이라고 한다면 인터넷 뱅킹이나 전자세금계산서와 같이 Windows와 IE의 조합만으로 이용해야 하는 서비스가 있다는 것이다. 이런 경우 때문에 Windows를 설치할 수 밖에 없는 상황이 벌어지는데(물론 Windows가 설치된 PC가 한 대 더 있다면 모르겠지만) 이럴 때 부트캠프보다는 가상 머신이 여러 모로 장점이 더 많다 본다.
그리고 내가 선택한 VirtualBox. 물론 내가 모든 가상 머신 프로그램을 사용해본 게 아니기 때문에 비교를 할 수는 없다. VMWare나 패러렐즈(Parallels)는 유료니까 그렇다 해도 무료로 제공되는 가상 머신 프로그램이 VirtualBox만 있는 건 아니니까 혹시나 좀 더 다른 가상 머신을 원한다면 검색을 해보길 바란다. 적어도 나의 경우에는 VirtualBox 정도만 있으면 문제없이 잘 사용 가능하더라고. VirtualBox에 대해서는 여러 편에 걸쳐서 글을 적을 건데, 이번은 설치편이다. 참고로 나는 Windows 8.1을 설치했다.
VirtualBox 프로그램 무료라고 해도 허접하지는 않다. 이걸 만든 게 Sun이야. Sun 모르는 사람도 있겠지만, Solaris라는 OS를 만들던 기업이다. Unix 베이스로는 가장 안정적인 OS로 알려진 Solaris. 근데 Sun을 Oracle에서 인수했지. Oracle이란 기업 모르는 사람도 있겠지만, IT 업종에 있으면 모를 리가 없다. RDBMS(관계형 데이터베이스)에서 전세계 최고의 데이터베이스 소프트웨어를 만드는 기업이다. 래리 앨리슨 회장의 독설도 꽤 유명한데, 돈 많은 기업이다. 그래서 VirtualBox 로고를 보면 Oracle이라고 되어 있는 거거든. 근데 현재까지도 무료로 제공되고 있다는 거. 업데이트도 꾸준히 하면서 말이지. 언제 유료로 바뀔 지 모르겠지만 만약 그렇게 된다 하더라도 기존 버전 사용자들 같은 경우에는 돈 내라는 얘기 안 하지. 보통 그래. 최신 버전부터 적용하곤 하니까. 그러면 기존 버전 다운 받아서 사용하면 되고. 현재 내가 사용하고 있는 버전이라고 해도 충분히 사용할 만해.
다운로드
Download
- VirtualBox 다운로드 페이지: https://www.virtualbox.org/wiki/Downloads
최신 버전을 다운받는다. 내가 다운로드한 버전은 4.3.12. 호스트는 VirtualBox를 설치할 컴퓨터의 운영체제를 말하는 것이므로, VirtualBox 4.3.12 for OS X hosts를 선택하면 된다.
설치
Installation
다운로드한 파일(확장자 dmg)을 클릭하면 파일을 풀면서 이런 화면이 뜬다. 1번에 있는 VirtualBox.pkg를 더블 클릭한다.
계속 클릭
설치 클릭. 설치 위치 변경을 선택하면 다음의 세 가지 옵션이 뜬다.
① 이 컴퓨터의 모든 사용자를 위해 설치
② 사용자 본인 전용으로 설치
③ 특정 디스크에 설치
기본적으로는 ①이 선택되어 있다. 나의 경우에는 ①만 활성화되어 있고, 나머지는 활성화 안 되어 있더라. 사용자를 나 하나만 만들어둬서 ②이 활성화 안 되어 있고, 디스크가 하나 밖에 없어서 ③가 활성화 안 되어 있는지도 모르겠다. 설치 위치 변경을 선택해서 나오는 화면에서는 ①, ②, ③ 중에서 하나를 선택한 후에 계속을 선택하면 된다. 그러면 이 화면으로 다시 돌아온다. 그리고 설치 클릭.
소프트웨어를 설치하기 위해서 맥 OS X에 로그인한 사용자 이름과 암호가 필요하다. 입력하고 '소프트웨어 설치' 클릭.
설치하고 있는 중.
설치 완료.
완료하고 나서 생긴 VirtualBox 프로그램을 Finder의 응용 프로그램에 넣어주면 끝.
준비
Preparation
준비해야할 것이 있다. 바로 가상 머신에서 운영한 운영체제(OS)의 이미지 파일이다. Windows 8.1을 설치하려고 하는 나는 Windows 8.1의 이미지 파일(보통 윈도우에서 이미지 파일의 확장명은 iso다)이 있어야 한다는 거다. 즉 설치할 운영체제 파일이 있어야 한다는 거. 이미지 파일 하나로. 이미지 파일이라고 하면 하나로 묶은 파일이라는 뜻이다. 이 안에 설치에 필요한 많은 파일들이 들어 있다. 압축 파일과 다른 점은 압축 파일은 압축을 해서 하나의 파일을 만든 거지만, 이미지 파일은 압축하지 않고 하나의 파일을 만든 거라는 점. 설치할 운영체제 이미지 파일을 맥 OS X에 옮겨두면 된다.
설정
Setting
VirtualBox를 실행하면 이런 화면이 뜬다. 만약, 설정된 게 있다면 다르게 뜨지만 초기에는 이렇게 뜬다. 새로 만들기를 클릭.
운영체제 선택
이름을 입력한다. 나는 Windows 8.1을 설치할 것이기 때문에 그냥 'Win8.1'로 했다. 이름에 OS명을 넣어야 하거나 그런 거 없다. 그냥 자기가 넣고 싶은 거 넣으면 땡~ 종류는 Microsoft Windows, Linux, Solaris, BSD, IBM OS/2, Mac OS X, Other 중에 하나 선택하면 된다. 맥 OS X 사용해보려고 Windows에서 VirtualBox 설치할 수도 있겠으나, 그래봤자 맥 OS X의 참맛을 보기에는 미흡할 듯. 여튼 나는 Windows 8.1을 설치하기 위함이니 종류는 Microsoft Windows를 선택했다. 버전은 Windows 3.1부터 다양하게 있더라고. 내가 설치하려고 하는 OS를 선택하면 된다. 나는 Windows 8.1 (64bit)를 선택했다. Windows 8.1도 두 종류가 있다. 32bit와 64bit. 요즈음에는 하드웨어 사양이 높으니까 대부분 64bit라고 생각하면 되겠지만 내 컴퓨터가 32bit인지 64bit인지 맥에서 확인하는 방법은 다음에서 확인하길 바란다.
- Intel 기반 맥에서 32bit인지 64bit인지 확인하는 방법:
메모리 할당
가상 머신에 할당할 메모리를 설정하는 부분인데, 모르면 그냥 가만히 놔두면 된다. 추천 메모리 크기는 2GB. 메모리가 크지 않으면 가상 머신에 할당할 메모리도 적게 잡을 수 밖에 없을 수도 있겠지만 요즈음은 대부분 4GB 정도 되지 않나? 여튼 나는 16GB라서 여유있게 잡으려다가 그냥 2GB만 잡았다. Windows로 복잡한 작업을 할 게 아니니까. 2GB만 해도 충분해. 1GB 해도 충분할 듯 싶은데, 여유가 있으니 그냥 추천 메모리 크기로 잡은 거다. 근데 이건 어떤 운영체제를 선택하느냐에 따라 추천 메모리 크기가 달라진다.
설치할 하드 드라이브 선택
어디에다가 설치할 거냐인데, 하드 드라이브는 쉽게 얘기해서 내가 지금 설치하려는 운영체제(여기서는 Windows 8.1)를 설치할 공간을 얘기한다. 추천하는 크기는 25GB. 처음 설치하는 거면 '지금 가상 하드 드라이브 만들기'를 선택하면 되고, 만약 기존에 설치된 게 있으면 '기존 가상 하드 드라이브 파일 사용'을 선택할 수도 있다. 예를 들어 나의 경우, Windows 8.1을 설치하고 난 다음에 또 다른 운영체제 설치를 하기 위해서 설정하는 과정이라면 다음과 같이 나온다.
기존 가상 하드 드라이브 파일이 있다. 이미 설치된 Windows 8.1의 가상 하드 드라이브 말이다. 만약 그렇다고 하더라도 하드 디스크 공간이 충분하다면 굳이 이렇게 하드 드라이브 파일을 공유해서 사용하는 건 추천하지 않는다. 여튼 지금은 처음 설치하는 과정이니 '지금 가상 하드 드라이브 만들기'를 선택하고 만들기 버튼 클릭.
가상 디스크 파일 형식 선택
설치할 가상 하드 드라이브의 종류를 선택하는 거다. 맥의 입장에서는 파일이 생성되는 거고, 설치할 운영체제 입장에서는 하드 디스크를 만드는 과정이다. 별다른 이유가 없거나 모르면 VDI를 선택하고 계속 버튼 클릭. VDI가 기본적으로 선택되어 있다. HDD를 선택하면 패러렐즈(Parallels)라는 다른 가상 머신에서도 이 파일을 가상 하드 드라이브로 사용할 수 있는 듯. 쉽게 얘기하면 아래한글 파일에서 문서 작성해서 HWP로 저장하면 아래한글 프로그램만 읽을 수 있지만, DOC으로 저장하면 마이크로소프트 워드에서도 읽을 수 있다는 뭐 그런 얘기 되겠다. 근데 아래한글 프로그램에서 DOC로 저장 가능하나? 아래한글 프로그램은 사용 안 해봐서 모르겠네.
하드 드라이브 용량 변경 설정
아까 분명 가상 하드 드라이브를 25GB로 했다. 그걸 고정 크기로 할 것인지, 아니면 25GB가 다 차면 계속 늘어나도록 할 것인지를 설정하는 거다. 내가 부트 캠프는 이런 게 안 된다고 부트 캠프와 가상 머신과의 비교할 때 얘기했었다. 동적 할당을 선택한다. 물론 동적 할당을 선택하면 고정 크기로 하는 것보다는 속도가 느리지만 실제 사용해보면 체감 속도는 별차이 없다. 물론 이건 하드웨어 성능과 차이가 있기 때문에 하드웨어 사양이 다르면 차이가 날 지도 모른다. 나중에 어찌될 지 모르기 때문에 하드웨어 사양이 떨어지지 않는다면 '동적 할당'을 선택하고 계속 버튼 클릭.
가상 하드 드라이브 파일 위치 설정
가상 하드 드라이브 파일을 맥 OS X의 어디에 둘 것인지를 설정하는 거다. 모르겠거나 특별한 경우 아니라면 그냥 놔두고 만들기 버튼 클릭. 근데 여기서 가상 하드 드라이브 크기를 앞에서 설정해줬는데 왜 또 여기 나오는지는 이해 안 감. 앞에서 설정한 25GB가 기본적으로 잡혀져는 있는데 말이지. 마지막으로 기회줄테니 바꾸려면 바꿔? 뭐 그런 뜻? 어차피 동적할당인데 무슨 상관 있냐고. 그냥 놔두고 만들기 버튼 클릭하자.
설치할 운영체제의 이미지 파일 선택
설치할 운영체제 파일을 선택해주면 된다.
운영체제 설치
그 다음부터는 지금까지 Windows 설치했던 거랑 똑같다. 단지 가상 머신 화면 안에서 설치가 진행된다는 거. 설치하려고 가상 머신 안에서 재부팅을 하는데(맥 OS X를 재부팅하는 게 아니라 가상 머신 안에 화면이 재부팅하는 거다) 그러면 위의 메시지같은 게 뜬다. 이게 뭐냐면 가상 머신 돌아갈 때는 마우스나 키보드 동작이 어떻게 된다는 경고 메시지인데 읽어보고 'Do not show this message again' 체크한 후에 Capture 버튼 클릭해줘라. 그럼 다음부터 안 뜬다. 뭐 잘못되서 뜨는 경고가 아니라 어떤 정보를 알려주는 거다. 걱정하지 말길. Windows 8.1 설치 과정까지는 여기서 안 알랴줌~
VirtualBox 속의 Windows 8.1
Windows 8.1 in VirtualBox
설치가 다 끝나고 나면 VirtualBox 화면 안에 이렇게 Windows 8.1이 부팅된다. 왜 나는 Windows 8.1을 부팅했냐고? 맥북 프로 레티나 13인치 고급형 CTO 하드웨어 사양이 딸리지 않으니까 내가 이용해보지 못한 걸 이용해보려고 그랬던 거다. 다른 이유 없어~
로그인 화면.
Windows 8.1에서 IE 실행 화면.
Windows 8.1에서 내 블로그 접속한 화면.
OK? 이제는 맥 OS X에서도 언제든지 Windows 8.1을 이용할 수 있게 되었다. 나머지는 Windows 사용하던 것과 매한가지다. 그러나 몇몇 부분 인지해야할 게 있으니 더 많은 설명이 필요하다. 그래서 다음에는 그 중에서 VirtualBox에서 맥 OS X에 꽂힌 USB 인식하기를 살펴볼 거다.
+ 맥 OS X 사용기에 대한 더 읽을 거리 → [ 클릭 ]
+ 맥 OS X 프로그램에 대한 더 읽을 거리 → [ 클릭 ]